wordpressを立ち上げるためにはサーバーが必要です。
サーバーはたくさんあるのですが、私も使っているサーバーの1つ
エックスサーバーのお申し込み方法について解説していきたいと思います。
xserver(エックスサーバー)の料金プラン
エックスサーバー![]() の料金を確認する
の料金を確認する
上のリンクを開くと下のような画面が開くので、メニューバー左から3つ目の「料金」
というボタンの上にマウスポイントをのせます。
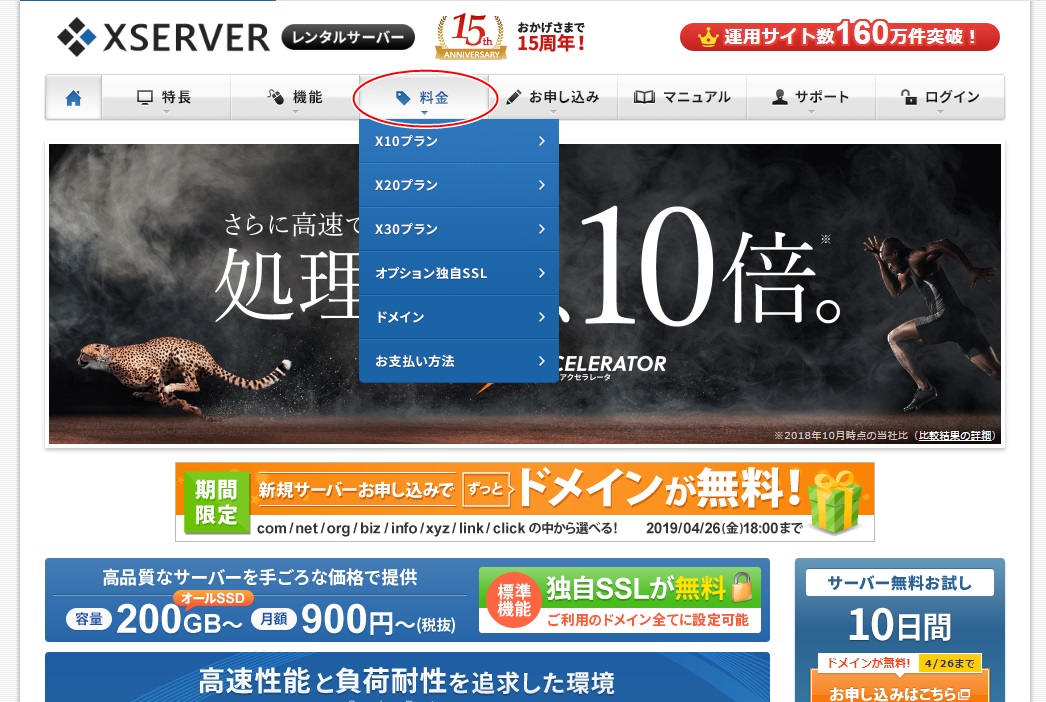
X10、X20、X30とプランがあるのですが、X10のところにマウスをあわせて
クリックをします。
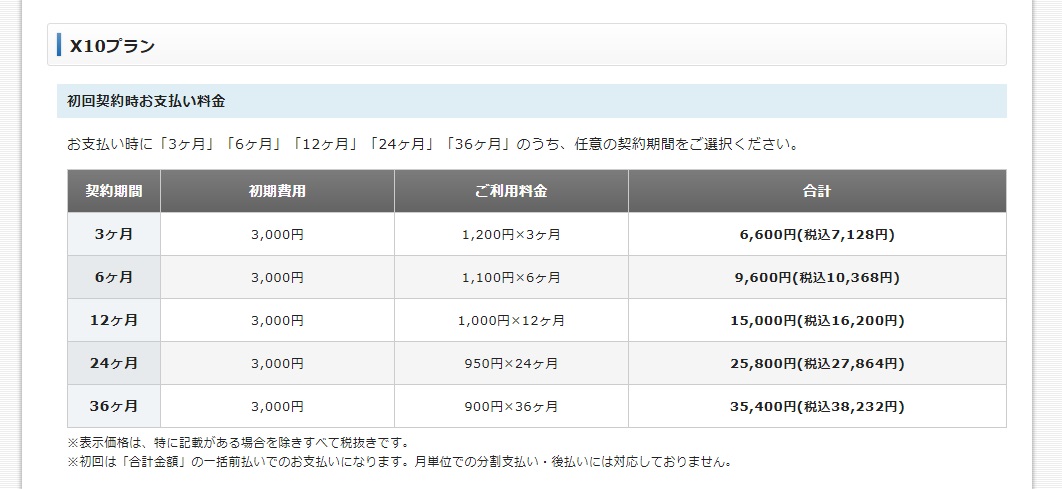
上の画像は、X10プランの料金表です。
X10というプランが一番安いのですが、
この一番安いプランがオススメです。
こちらのX10というプランは、安いのですが
かなりスペックの高いサーバーを使っていて、
なおかつ高速なアクセスが可能です。
複数のドメインを運用することもできますし、
メールアドレスも無料で追加することができます。
私もこちらのプランを使っています。
![]()
契約期間を決めよう
3カ月、6カ月、12カ月、24カ月、36カ月という形で
選ぶことができます。
契約期間が長いほど、1カ月当たりの利用料金が安くなります。
長く運用していこうと考えている場合は、
12カ月以上の契約がオススメですが、
まだ長く運用するかどうかわからない、
とりあえずやってみたい、
という場合は、3カ月や6カ月でも問題ありません。
また上記料金表には、初回のみかかる初期費用3,000円が
含まれています。
契約期間更新後は、初期費用がかからず、
下の料金表のとおり、単純に
月額の費用×〇ヶ月分という形での支払いになります。
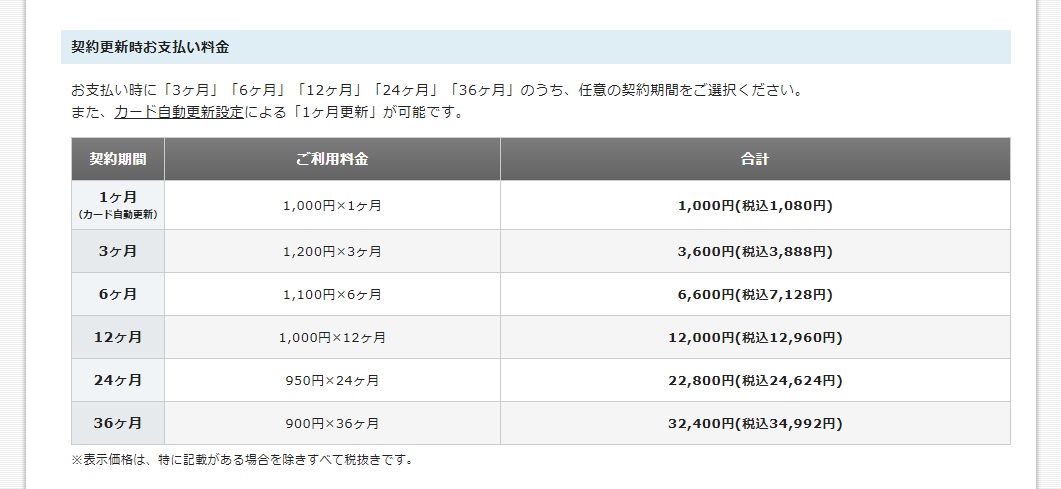
xserver(エックスサーバー)に申し込む
以上のことを踏まえて申込みに入ります。
エックスサーバー![]() の申込み画面を開く。
の申込み画面を開く。
オレンジ色の「お申し込みはこちら」というボタンをクリックします。
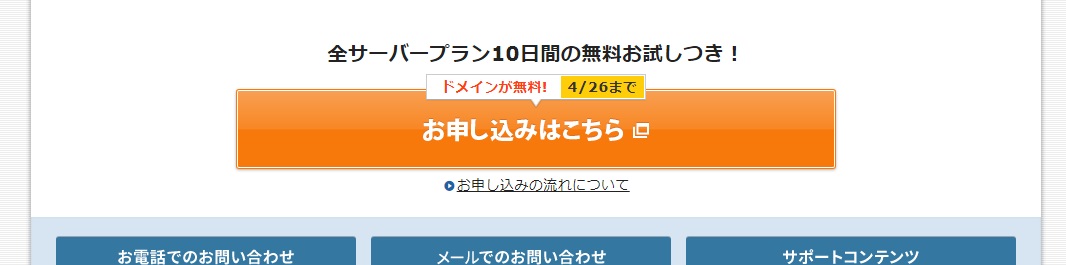
画面が切り替わりますので、
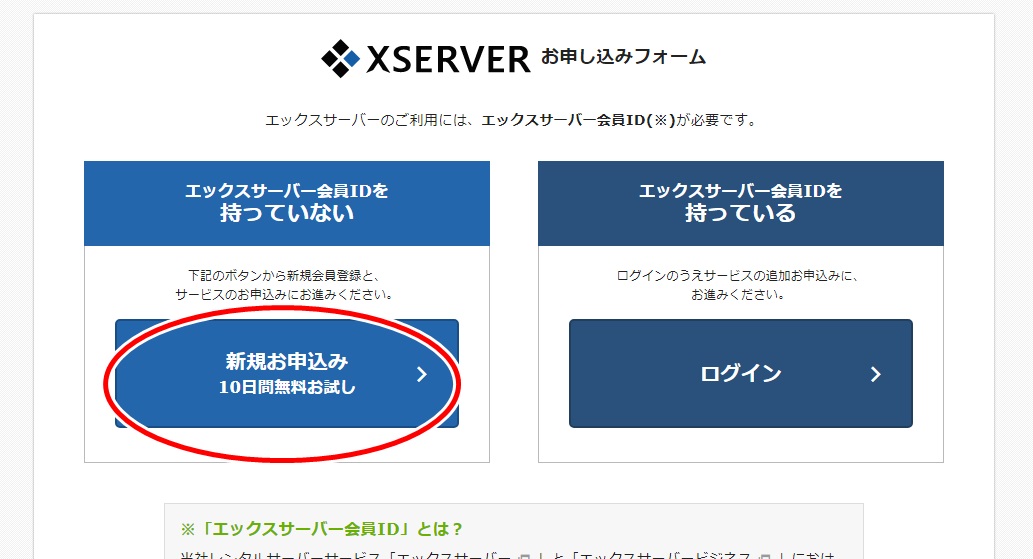
左側の「新規お申し込み」というボタンをクリックします。
10日間の無料お試し期間があります。
必要項目を入力していきます
画面が切り替わり、必要項目を入力していきます。
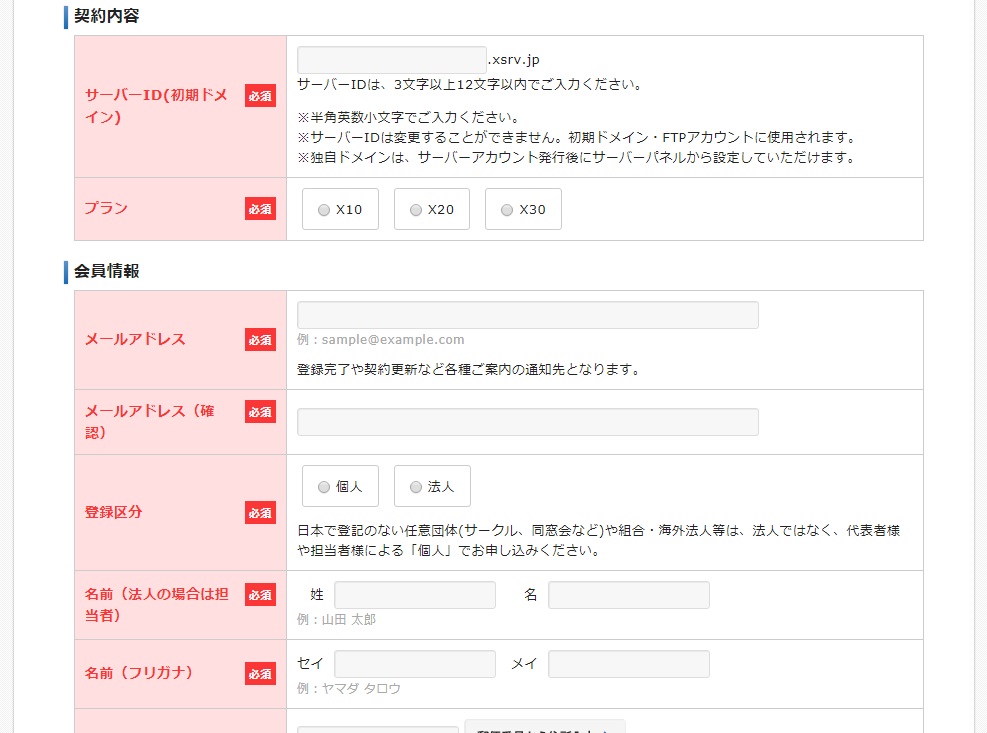
一番上のサーバーIDは自分の覚えやすい英数字の文字列で大丈夫です。
プランはX10を選びましょう。
赤い部分は必須項目なので、すべて入力するようにしましょう。
入力が終わったら
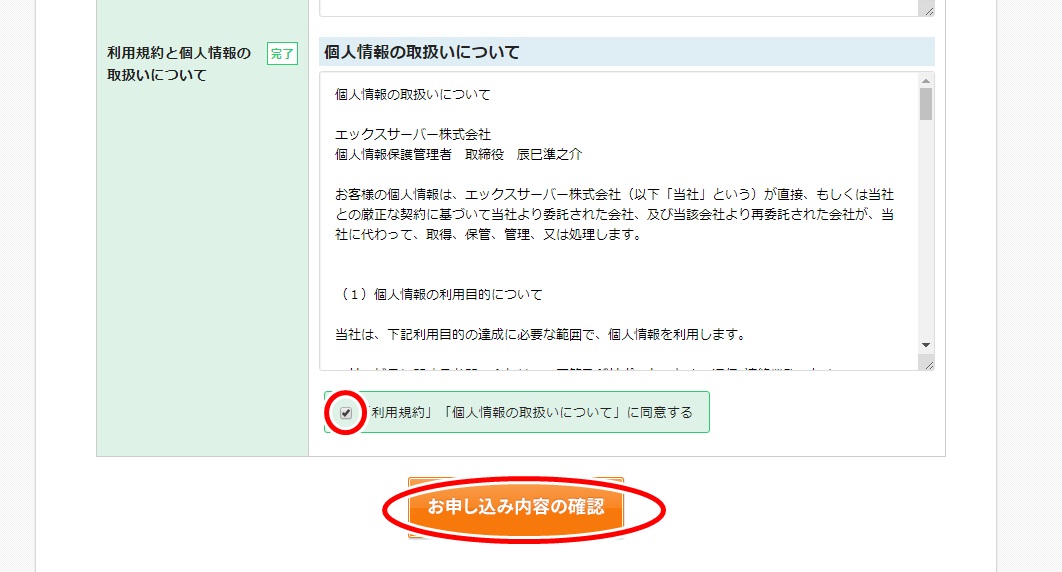
「利用規約」「個人情報の取り扱いについて」に同意する
というところにチェックマークをつけ、
「お申し込み内容の確認」ボタンを押します。
入力した内容に誤りがないか確認をしましょう。
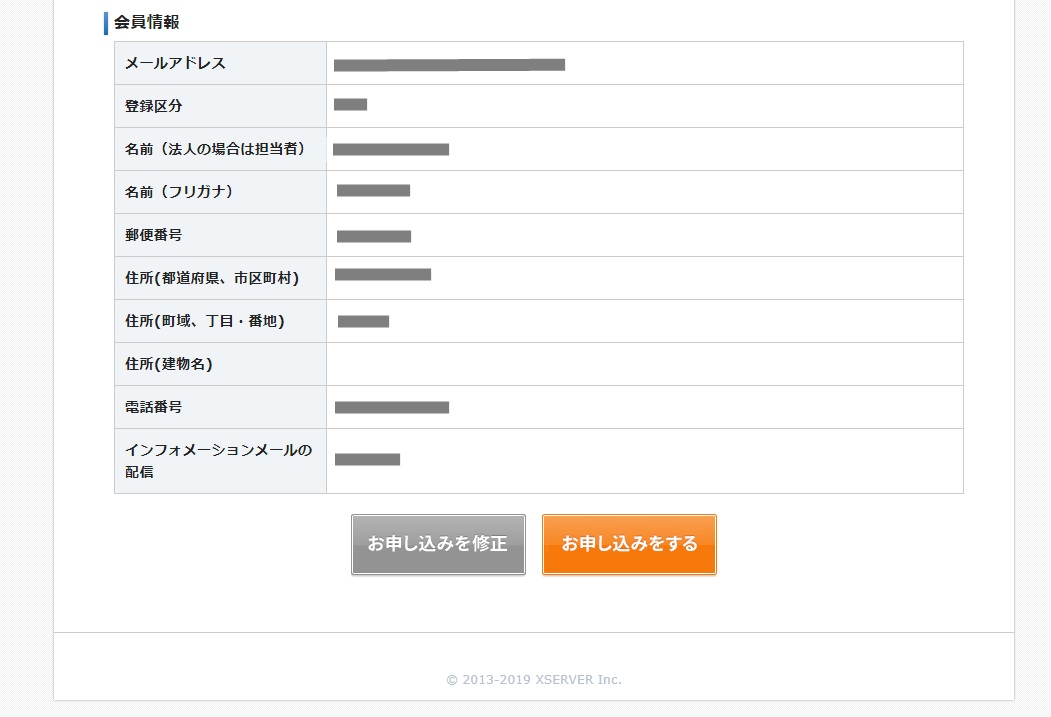
もし、修正する場合は、「お申し込みを修正」というボタンをクリックすれば
前のページにもどることができます。
特に問題がなければオレンジ色の「お申し込みをする」というボタンをクリックします。
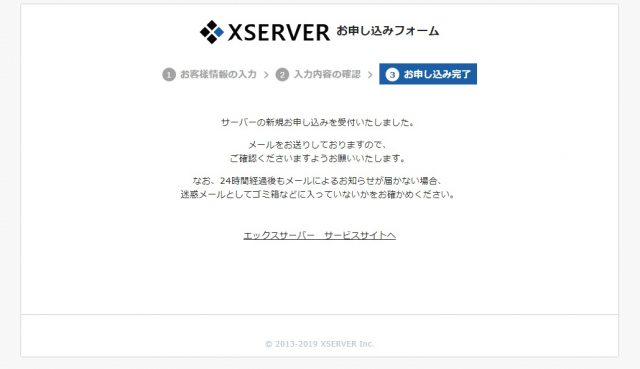
上の画面がでたら完了です。
登録したメールアドレス宛に登録完了メールがきているので
確認してみましょう。
おわりに
wordpressでブログを運営していくためには
レンタルサーバーが必要です。
今回は安くて高性能で人気のあるxserver(エックスサーバー)
の申込み手順をご紹介しました。
記事を参考にぜひ登録してみてくださいね。
また、どうしても一人では不安だという方のために
マンツーマンの講座を開催しています。
マンツーマンでWordPressスタートアップ講座
のご案内はこちらからどうぞ。
