ここでは、WordPress(ワードプレス)の
インストール方法について解説をしていきます。
なんだかちょっと難しそう、と感じるかもしれませんが
画像を見ながら一つ一つ作業すれば
あっというまにインストール完了です。
Xserver(エックスサーバー)のサーバーパネルにログインする
すでにサーバーパネルにログインしている場合は、
以下の作業は省略して大丈夫です!
すぐに次の項目に進みましょう!
サーバーパネルにログインする方法(復習)
エックスサーバーから送られてきているメールを確認します。
その中にサーバーパネルにアクセスするURLが記載されているので、クリック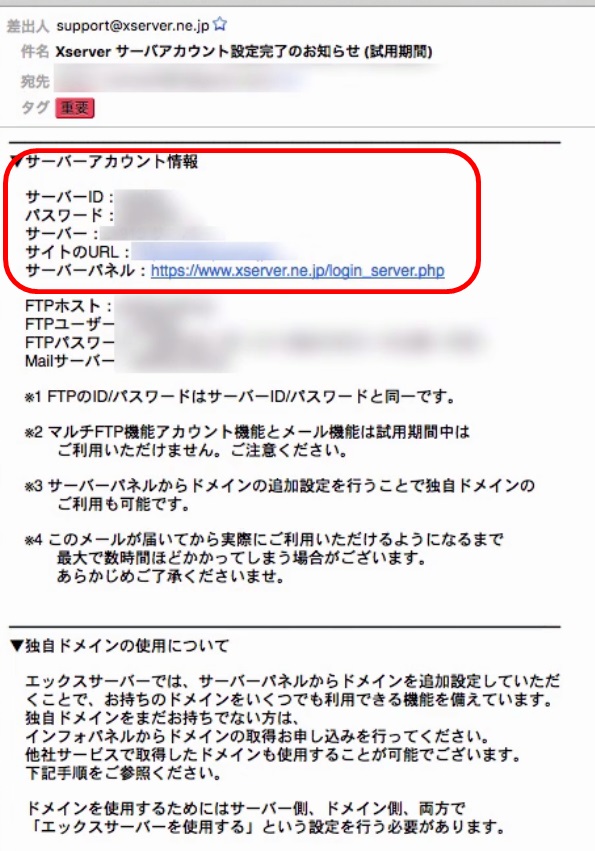 します。
します。
クリックすると下のような画面に切り替わります。
サーバーIDとパスワードを入力し、ログインボタンをクリックします。
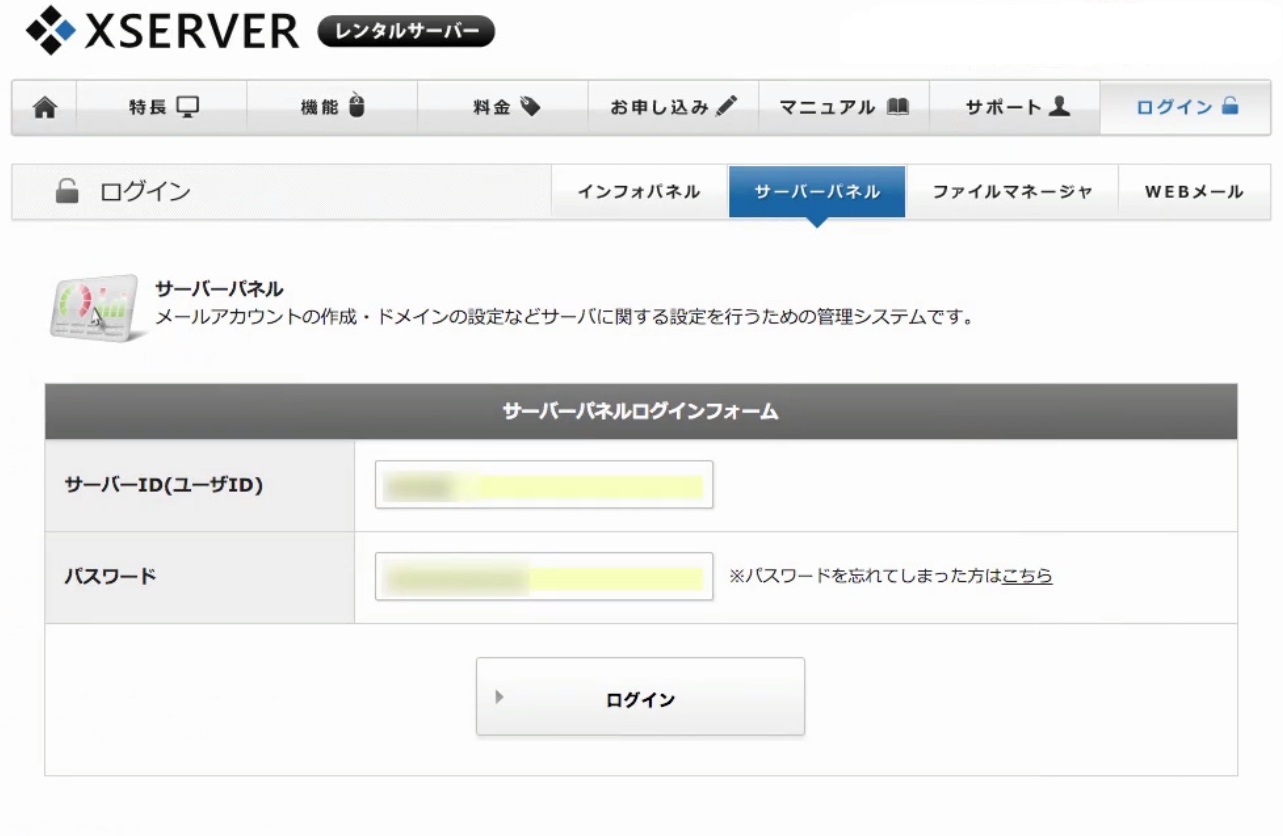
下の画面が、サーバーパネルの画面です。
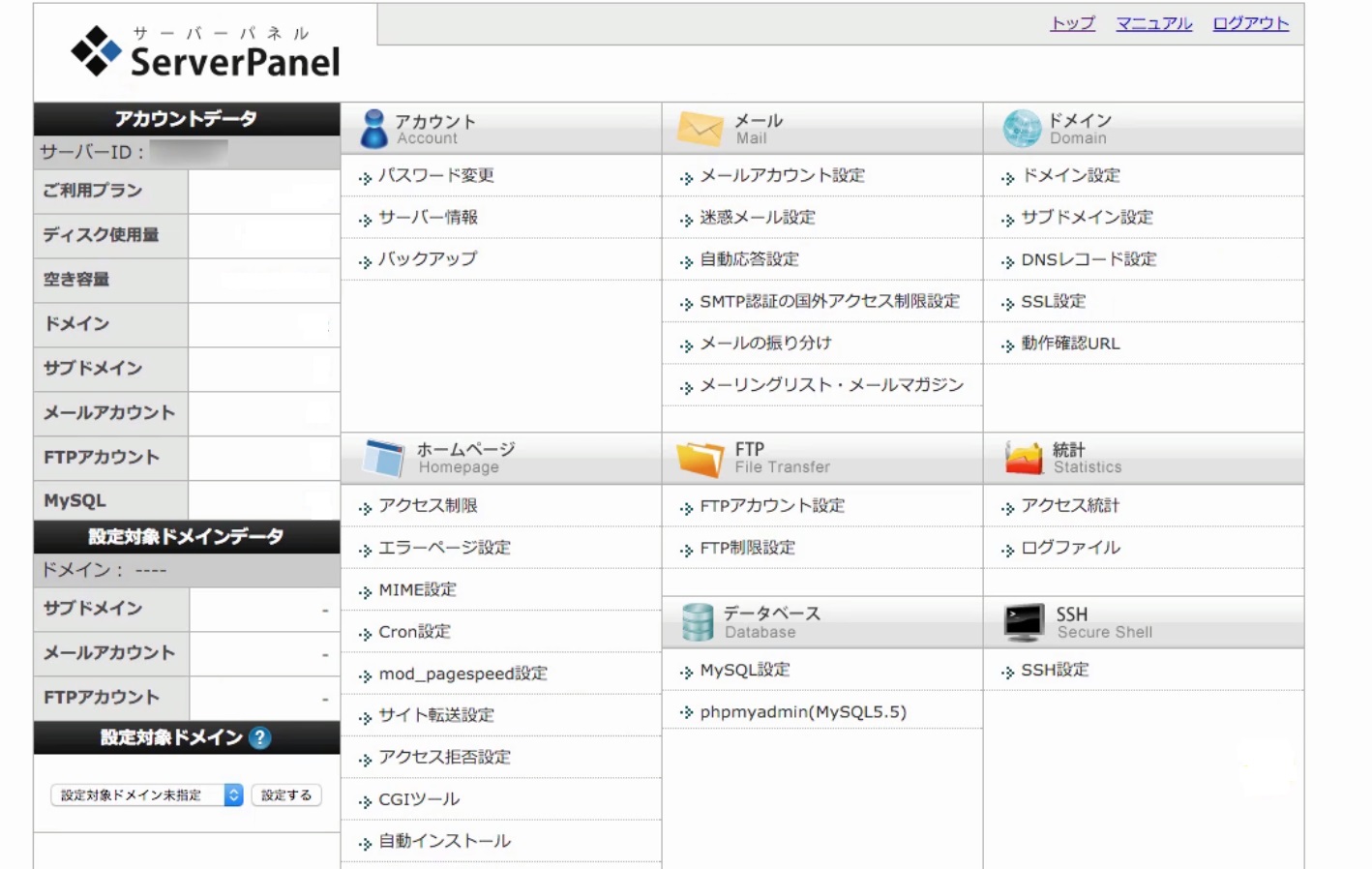
サーバーパネルにWordPressをインストールする

左メニューバーの一番下、
「設定対象ドメイン」が、取得したドメインになっているか確認し、
画面右上の「現在の設定対象ドメイン」が
今選択したドメインに切り替わっているか確認しましょう。
左から2列目の下段、ホームページのところから、
自動インストールというボタンをクリックします。
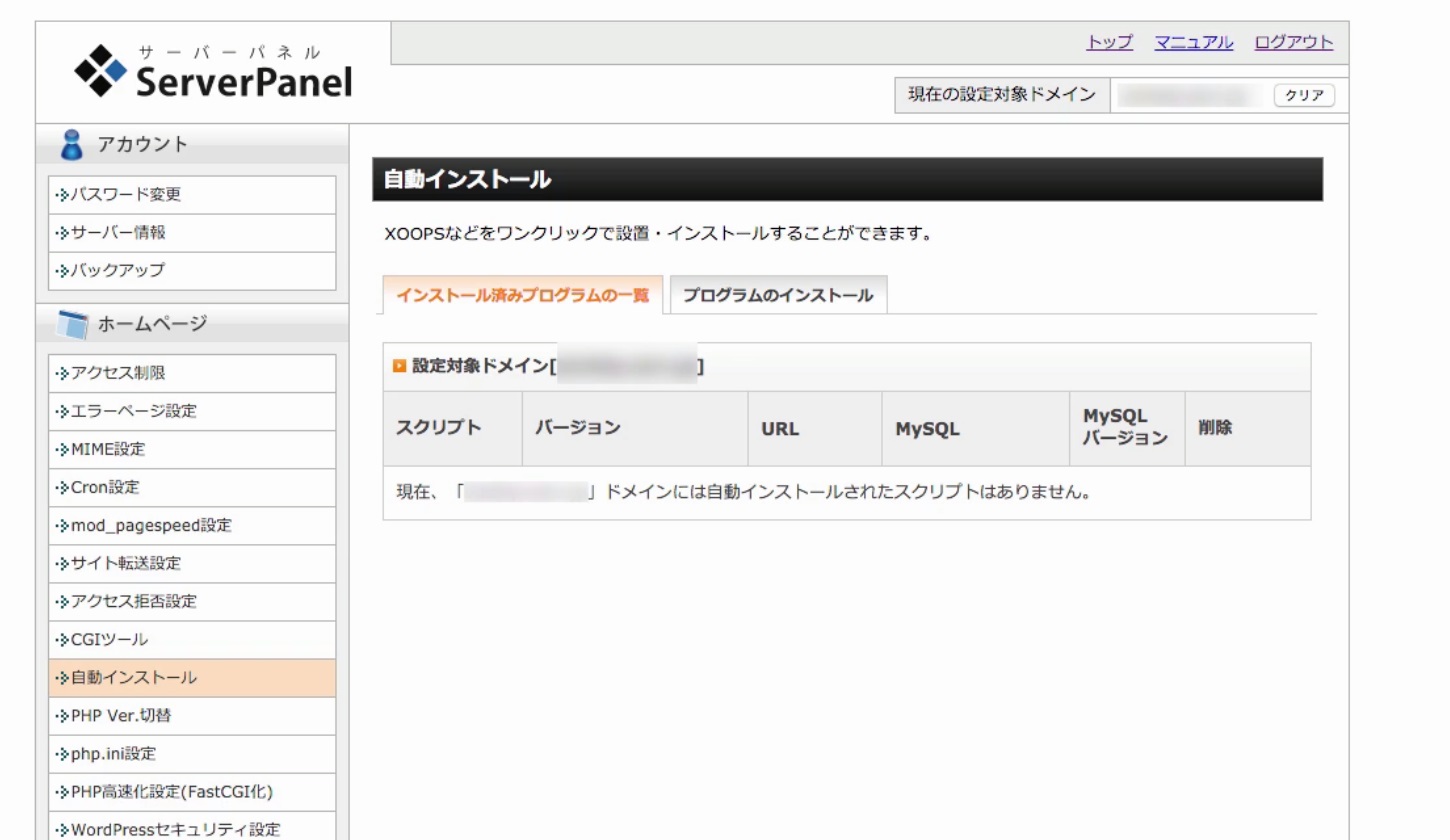
上のような「自動インストール」の画面が表示されます。
「プログラムのインストール」タブをクリック。
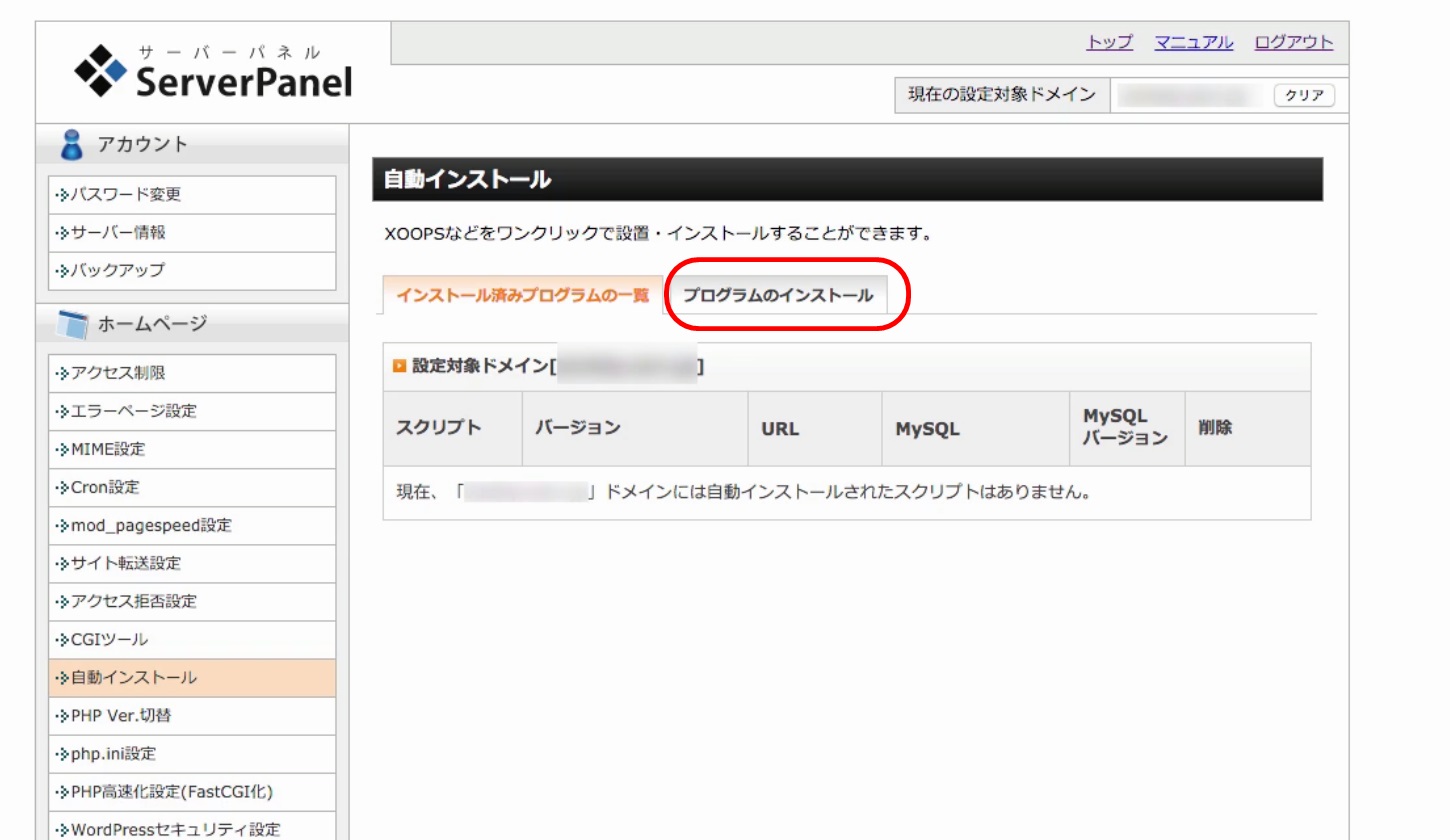
一番上のWordPress日本語版の「インストール設定」をクリック。
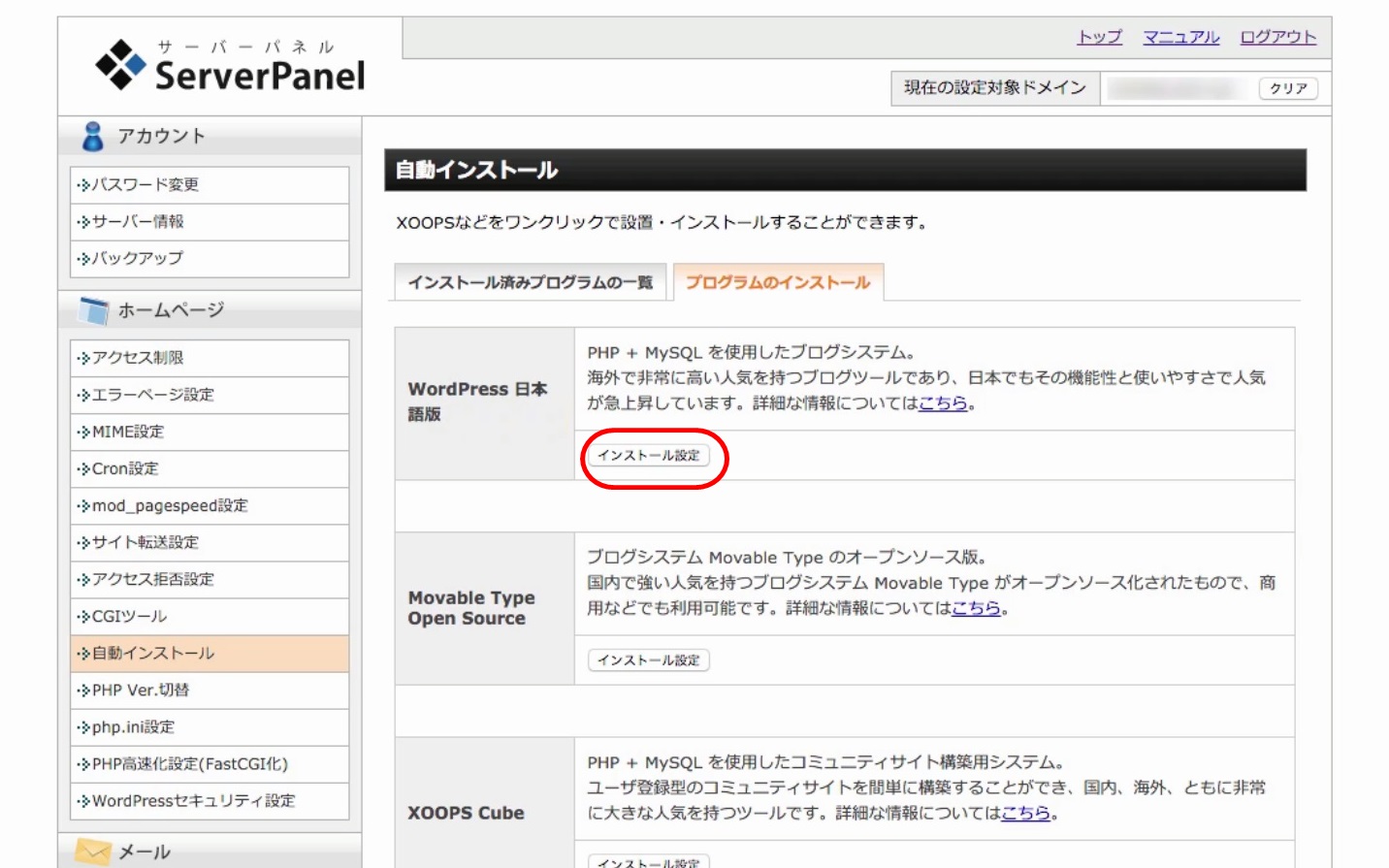
プログラムのインストールの画面に切り替わりましたら
インストールURLが、設定したドメインになっているか確認して、
問題がなければ下にすすみます。
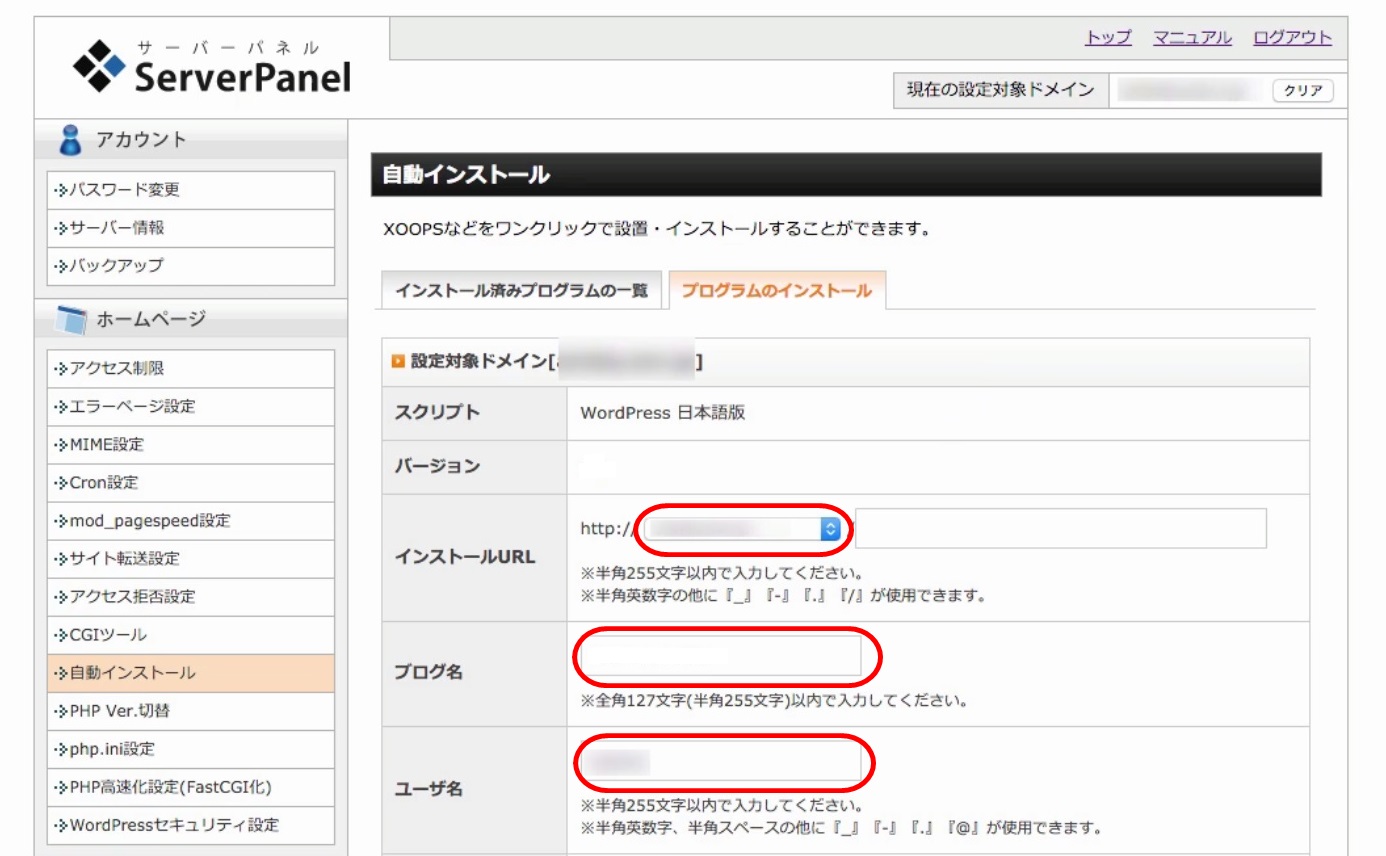
ブログ名は、ブログの名前を入力してください。
日本語でもアルファベットでもどちらでも大丈夫です。
ユーザー名は、半角英数字を入力します。
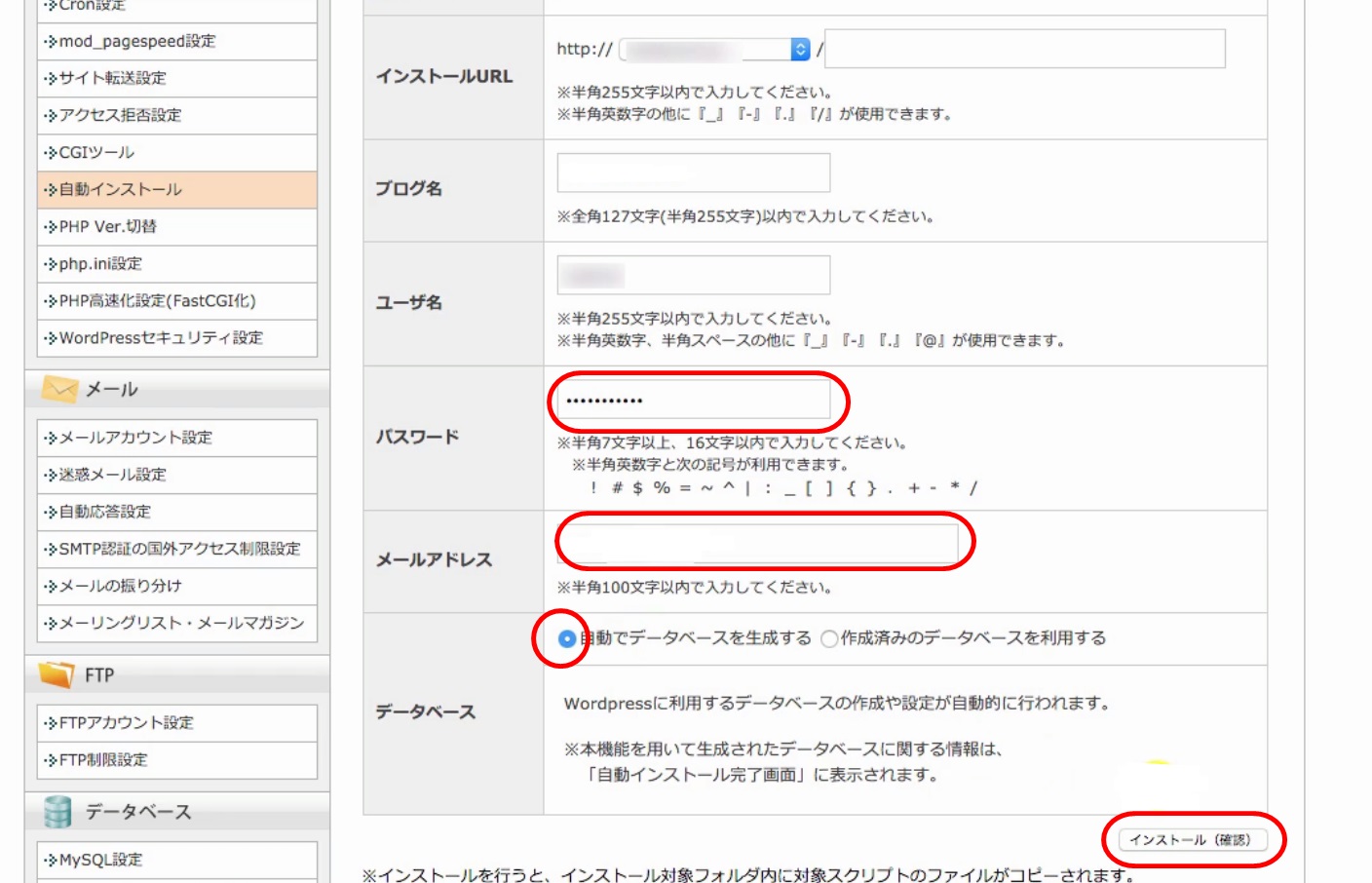
パスワード、メールアドレスを入力。
そして、
「自動でデータベースを生成する」
を選んでいる状態にして、
インストール(確認)のボタンをクリックします。
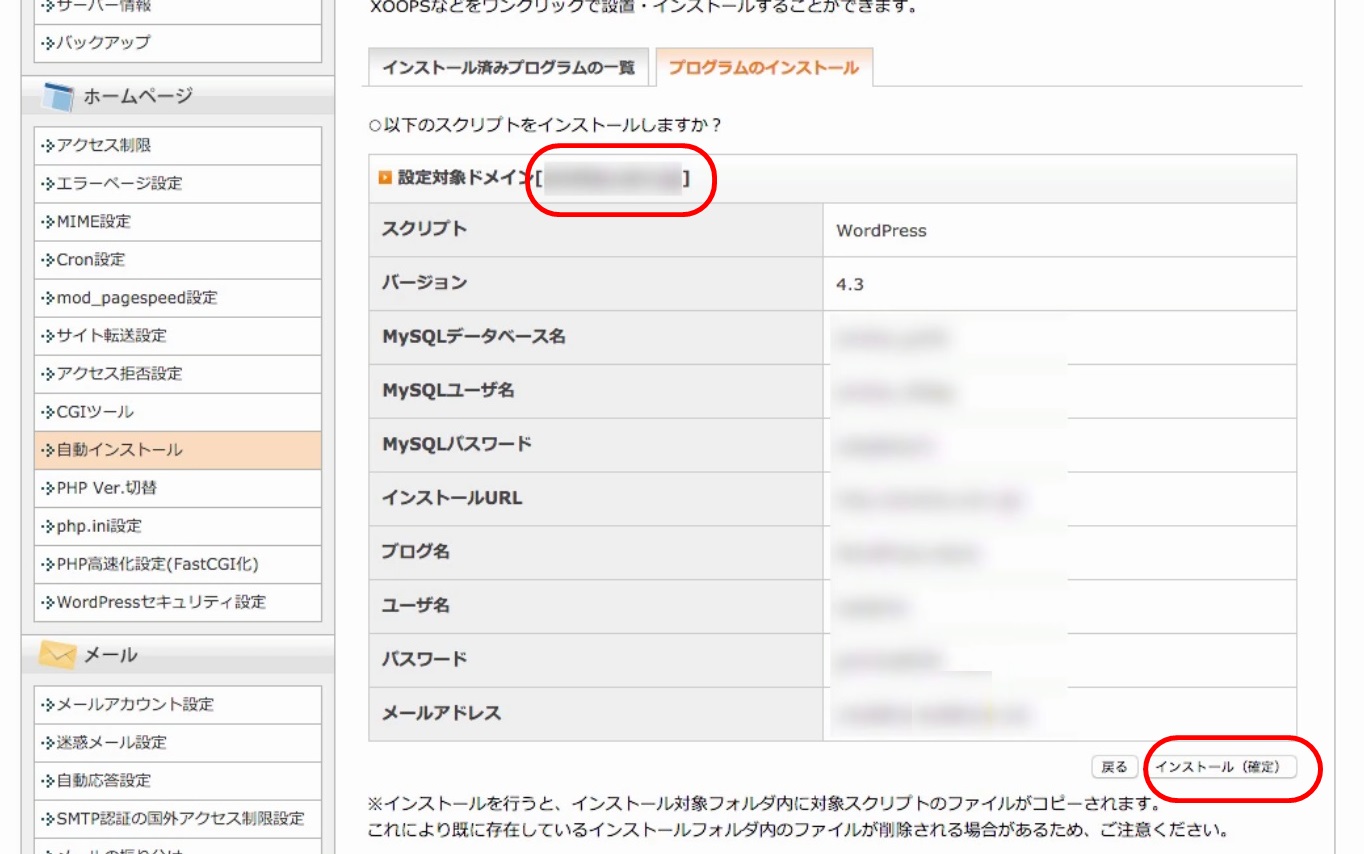
以下のスクリプトをインストールしますか、
という確認画面が出ます。
細かいところは気にしなくて大丈夫です。
入力した情報が間違っていないか確認したら
「インストール確定」ボタンをクリック。
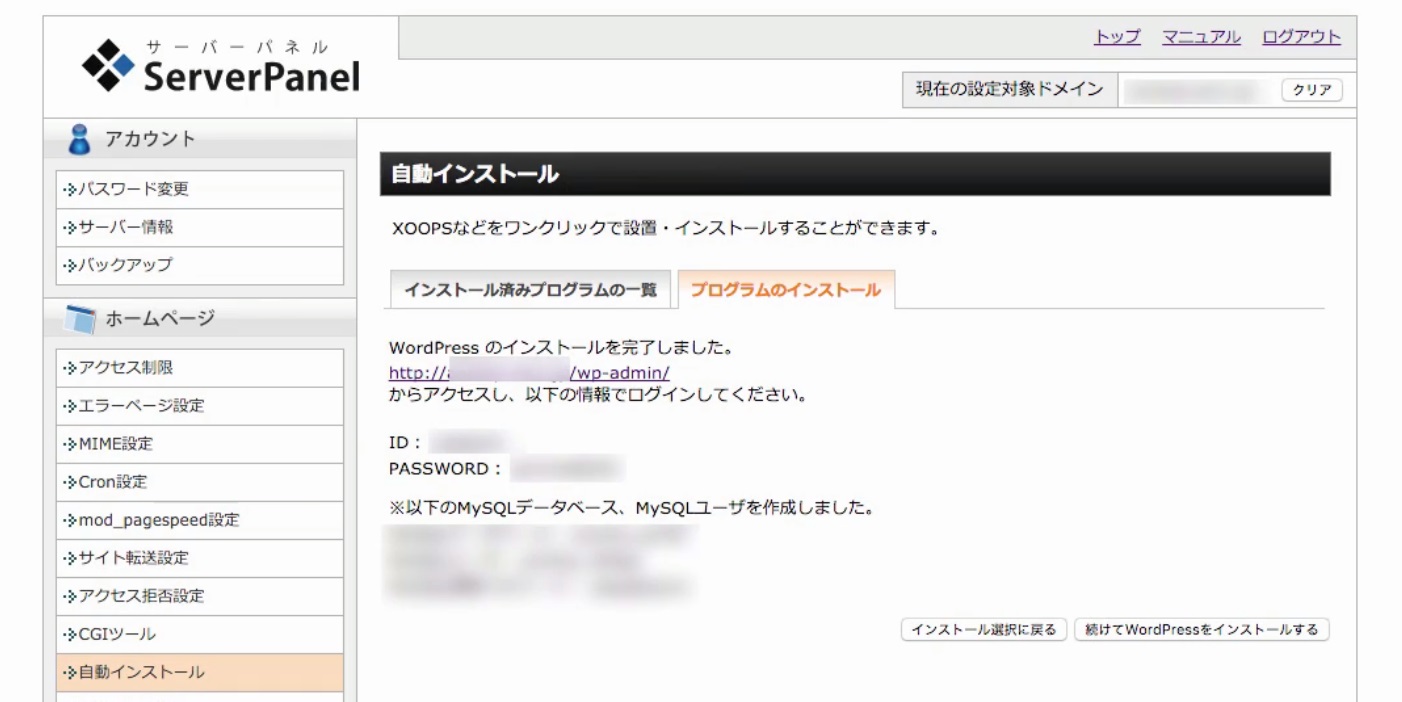
上の画面に切り変わったら、「WordPressのインストールを完了しました」
という表示を確認して下さい。
また、このーページに書かれているIDとパスワードは
WordPressの管理画面に入るために必要なので、
忘れずにメモをしておいてください。
WordPressにアクセスしよう
いよいよワードプレスにアクセスをしていきます。
「WordPressのインストールを完了しました」の
下にあるリンクをクリックします。
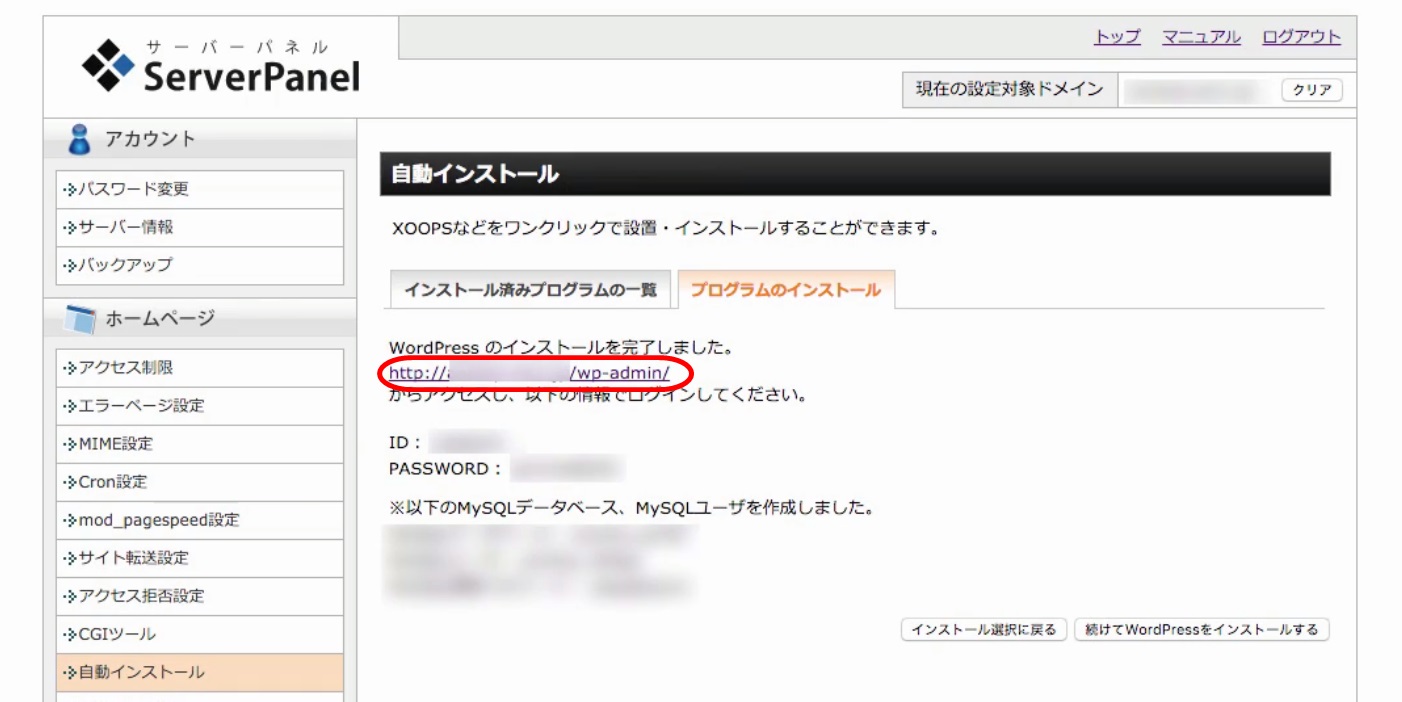
クリックすると下のような画面が開きます。
この画面は頻繁に使うので、インターネットの
お気に入り(ブックマーク)に登録しておきましょう。
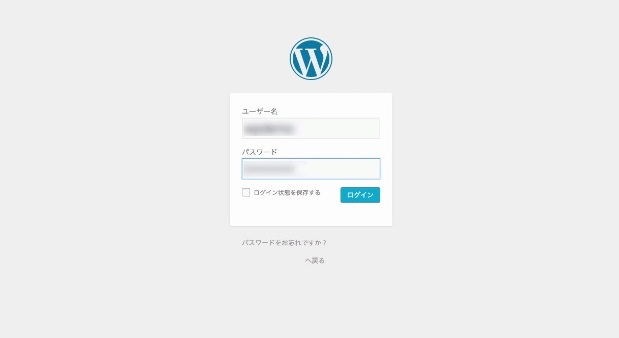
ユーザー名とパスワードを入力してログインボタンをクリックします。
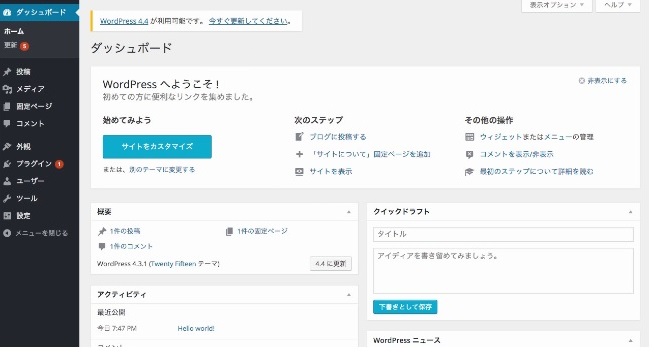
この画面がワードプレスの管理画面です。
記事や画像の投稿、細かい設定などは
すべてこの画面から行います。
まとめ
Xserver(エックスサーバー)にWordPressを設定する方法を
ご紹介いたしました。
ワードプレスを自動インストール後、すぐにワードプレスの
ログイン画面が表示されない場合があります。
これは、インストールは完了しているのですが、
サーバー側で表示されるまでの設定にタイムラグが生じた場合に
おこる現象です。
「インストールが完了しました」と表示されたあと
すぐこの画面が表示される場合もあれば、
少し時間がかかる場合もあります。
しかし、「WordPressのインストールが完了しました」
と表示されればインストールは成功しているので
少し時間をおいてからURLをクリックしてみてください。
おわりに
Xserver(エックスサーバー)にWordPressを設置する手順は
そんなに難しくないので、記事を参考にぜひ登録してみてくださいね。
どうしてもWordPressのインストールができないという場合は
3,000円(税別)で設置代行をいたしますので
右側サイドバーのお問合せフォームより
お気軽にご連絡下さい。
また、エックスサーバー以外のレンタルサーバーを利用される場合も
3,000円(税別)で設置代行を承ります。
また、マンツーマンの講座を開催しています。
こちらもご利用ください。
マンツーマンでWordPressスタートアップ講座
のご案内はこちらからどうぞ。
